
今回はSTREAM DECKの購入を検討してる人向けに、「何ができるのか」と「購入してからどのように設定すればよいのか」をエンジニア目線で解説します。
②自分自身が作成したコードを手元のボタン一つで動かしたい人 ③動画配信等で録画ボタンや一時停止、マイクのミュートを手元で実施したい人
目次
1.STREAM DECK(ストリームデック)とは?
STREAM DECKとは、ボタンにアプリケーションやURLのリンクなどを割り当てて、ボタンを押すことで処理をしてくれる夢のようなデバイスです。
例えばYoutubeを開いてほしければYoutubeのボタンを割り当てることで、すぐにYoutubeのホーム画面を画面に表示させることができます。
そのほかには、自分自身で作成したプログラムを割り当てて動かしたり、STREAM DECKの公式でプラグインが用意されてたりと、色々な使用ができます。
そのため、ボタンの割り当てはユーザによって異なるため、無限の可能性を秘めてるデバイスとなります。
2.STREAM DECKの種類
この夢のようなデバイス「STREAM DECK」ですが、様々な種類のデバイスがラインナップされてます。
2.1.Stream Deck MK.2
こちらはボタンが15個ついており、「STREAM DECKといったらこれ!」となる代表的な製品となります。
ボタン15個以上使いたい場合でも次のページに遷移することができるため、ページの用途に応じて分けて利用することができます。

2.2.Stream Deck Mini
ボタンが6個とコンパクトですが、値段が割高な製品となります。デスクのスペースがない等であれば選択しとしてありかと思いますがあまりお勧めしません。

2.3.Stream Deck +
ボタンが8個、音量などのつまみが4つ、タッチパネルがついた製品となります。
直感的に使いやすいと思いますが、私は持ってないため興味がある方は検討してみてください。

3.基本的な使い方
STREAM DECK単体では使用することができないため、まずは公式アプリをインストールして設定する必要があります。
3.1.動作環境
動作環境はWindows, Mac両方使用することができます。
ただし、アプリのバージョンによっては使用できなくなる場合があるため、購入前に確認しておくことをお勧めします。
3.2.アプリのダウンロードとインストール
公式ページから購入した製品とOSを選択してダウンロードを押します。
2024/5/11現時点ではWindowsのアプリケーションはSTREAM DECK6.6となります
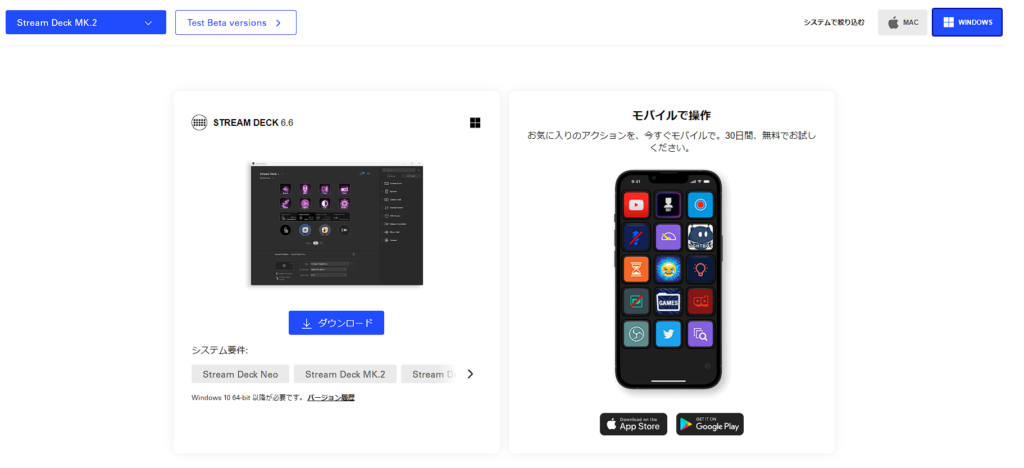
ダウンロードが完了したら、インストーラをダブルクリックしインストールしてください。
インストールが完了したら「Stream Deck」というアイコンが出現しますので起動します。
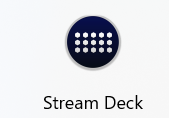
3.3.アプリケーションの起動とボタンの割当
起動すると下図のようなアプリケーションが起動しますので、ボタンを割当てていきます。
左の項目は、現在のSTREAM DECKデバイスの配置してるボダンを表しています。
ボタンに何も割当てない場合は「空」となってますので、割り当て可能になります。
ボタンに操作を割当てる場合は、右側の項目から「ドラック&ドロップ」で割当ていきます。
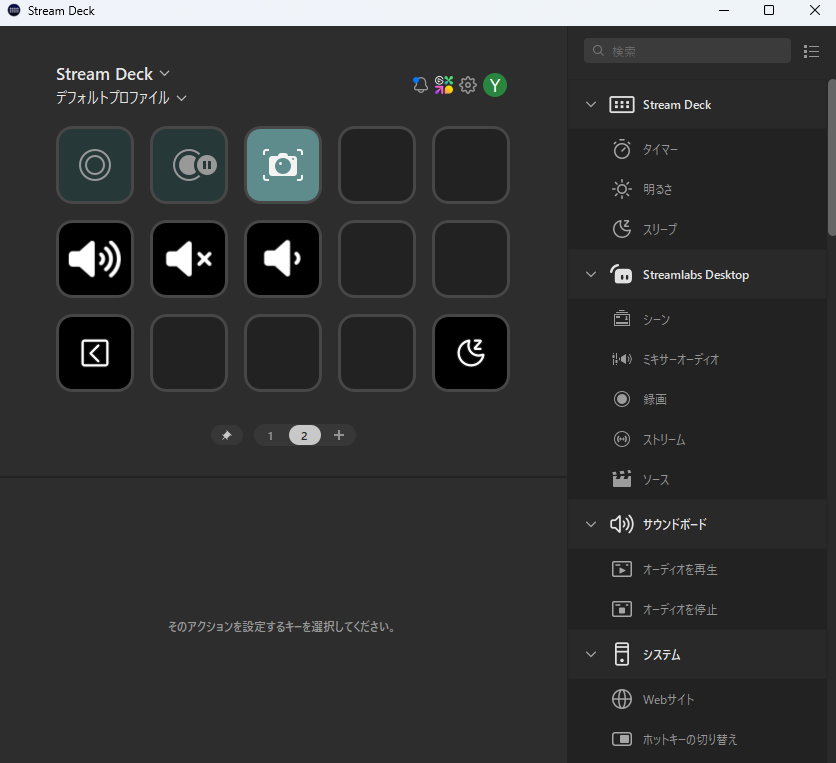
3.4.起動したいアプリを割り当てる場合
起動したいアプリを割当たい場合は「開く」をボタンに割当をし、アプリの起動アイコンの「フルパス」(exeファイルが配置されてる場所)を「App/ファイル」に記載することで、ボタンを押したときに起動することができます。
TeraTermを例に挙げてみましたのでご活用いただけたらと思います。
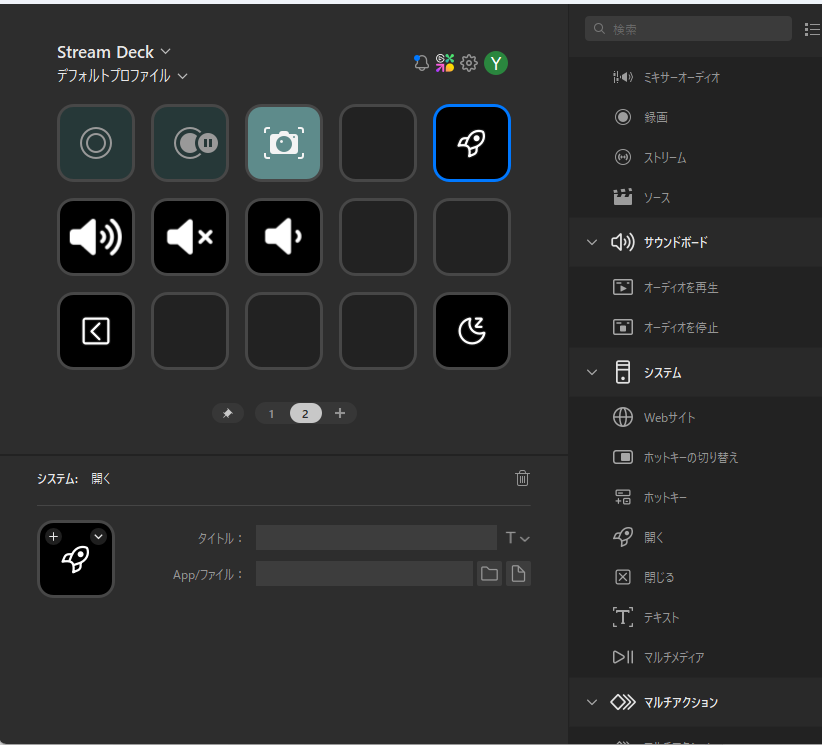
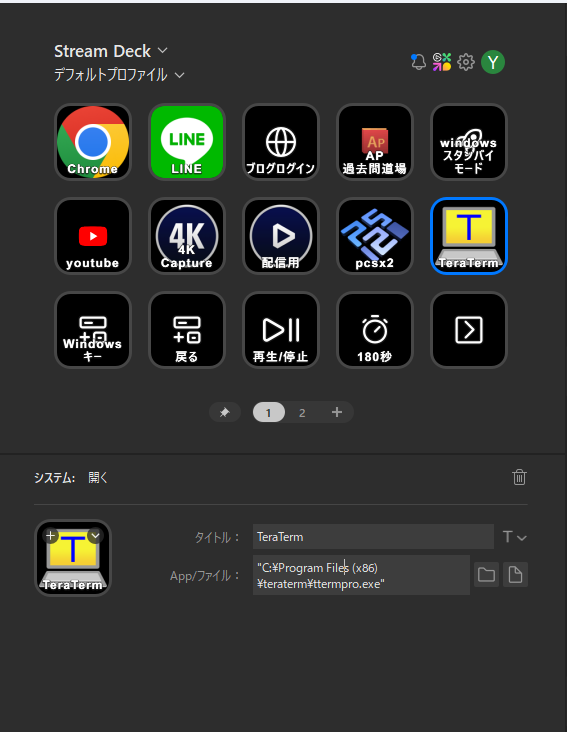
3.4.プラグインを使用したい場合
STREAM DECKはElgato社が販売してるため、YoutubeやTwich等の映像配信に強い会社となります。
そのため、Youtubeのチャンネル連携やゲーム動画ソフトのOBSソフトの録画機能がプラグインとして用意されてます。
プラグインはこちらのURLにて用意されてるため、必要そうなプラグインを選びダウンロードすることで、OBSの録画を手元で操作することができます。
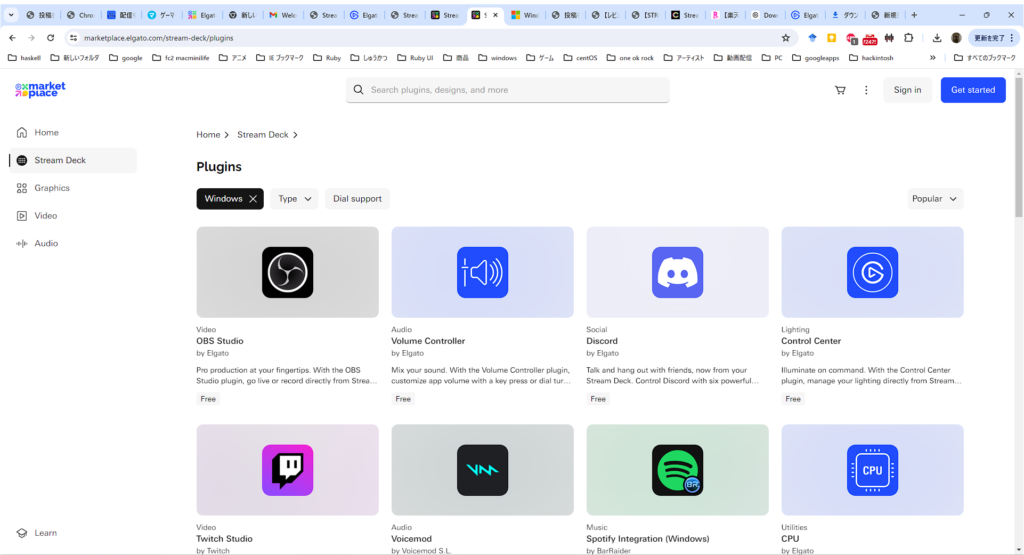
4.自作したプログラムをボタン配置したい場合
STREAM DECKは自分自身で作成したプログラムもボタンに配置してプログラムを流すことができます。
先ほどの「開く」アイコンをボタンに割当を行い、プログラム言語で使用するときの変数とフルパス(Ruby言語であればruby C:\user\program\xxx.rb等)を「App/ファイル」に記載することで起動することができます。
私の場合はWindowsをスタンバイにするのが面倒だったので、Windowsをスリープにするプログラムを用意してボタンに割当て使用してます。
簡単ではありますが、作成したWindowsスリープバッチのコードと割当てた内容は下記となります。
| powershell -command “Add-Type -AssemblyName System.Windows.Forms;[System.Windows.Forms.Application]::SetSuspendState(0, $false, $false)” |
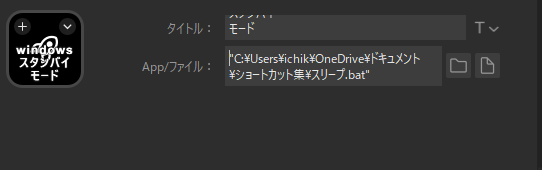
5.まとめ
STREAM DECKの使用方法について記載しました。
デフォルトで用意されてるボタンの配置もさることながら、自分自身で作成したプログラムも処理できてしまうためユーザのアイデア次第で無限大の可能性を秘めたデバイスとなってます。
今回はエンジニア視点で自分自身で記載したプログラムを処理できるとお伝えしましたが、社会人であれば常に開かないといけないドキュメントファイル等もボタンに割当てることができるので、始業前にフォルダをたどって開いてた時間を短縮することも可能となってます。
気になった方はぜひ購入を検討してみてはいかがでしょうか。