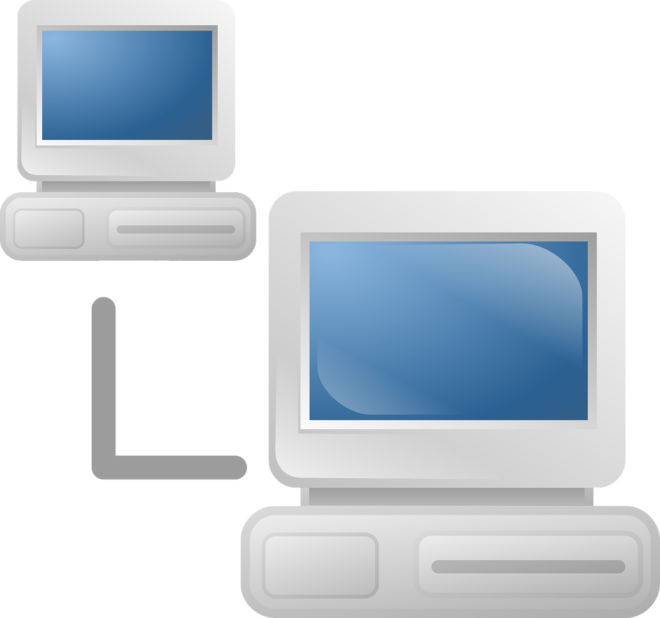
いざ自宅サーバーを構築しようとしたときに、クライアント側(接続端末)は何から実施すればいいかわからない時があります。
もちろん、自宅サーバーにモニターを接続してコマンドを入力すれば良い話ですが、自前のノートPCなどから接続したいと考えるのが普通です。
そのため、Windows 11 からLinuxサーバーへの接続に必要なアプリケーションを2つ紹介します。
目次
1. Tera Term
Tera Termはサーバーに対してSSH接続するアプリケーションとなります。
こちらを使うことで、サーバーに対してコマンドライン上で操作が可能となります。
1.1 Tera Termでできること
Tera Termでできることは、サーバーに接続してコマンドライン上で操作することができます。
例えば、WordPressの導入作業やサーバーのパッチ適用、さらにサーバーのログを確認したりするときにTera Termを使います。
1-2.Tera Termのインストール手順
①こちらの公式URLから最新バージョンをexe形式でダウンロードして起動させます
②起動後に「日本語」を選択して「OK」を押します
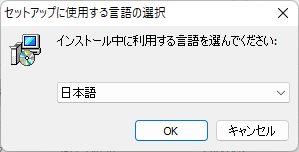
③一読したら「同意する」を選択して「次へ」を押します。
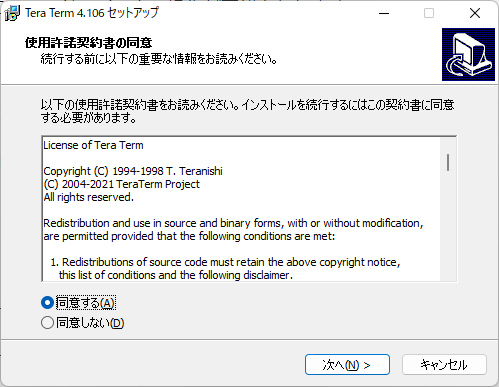
④インストール場所を選択して「次へ」を押します
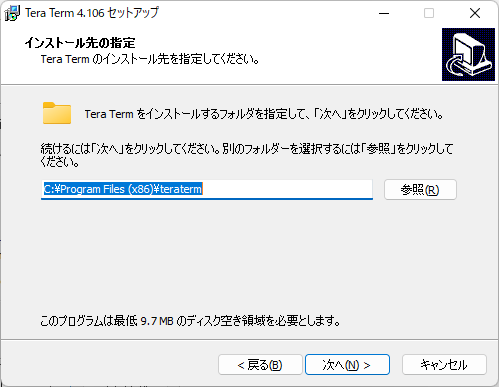
⑤基本的には「標準インストール」を選択して「次へ」を押します
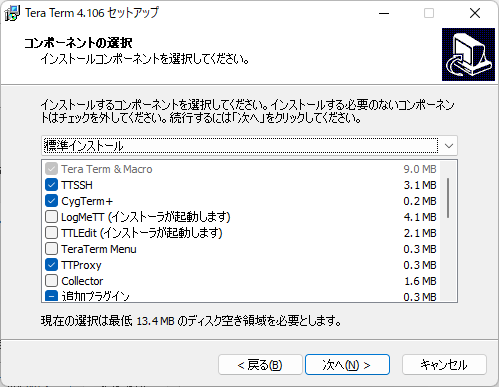
⑥「日本語」を選択して「次へ」を押します
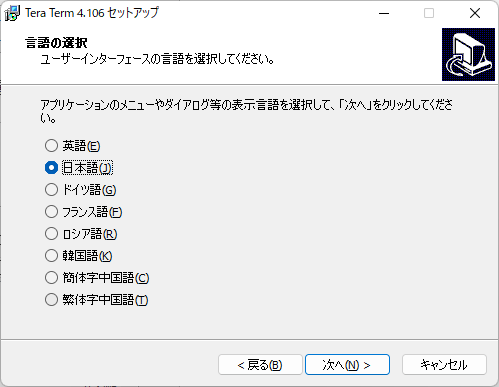
⑦デフォルトのまま「次へ」を押します
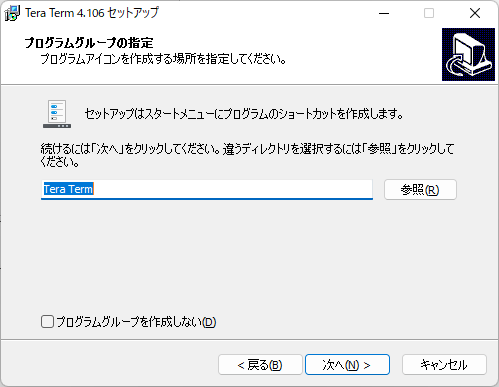
⑧デフォルトのまま「次へ」を押します
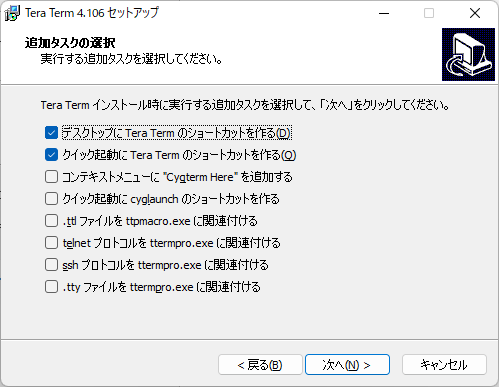
⑨「インストール」を押します
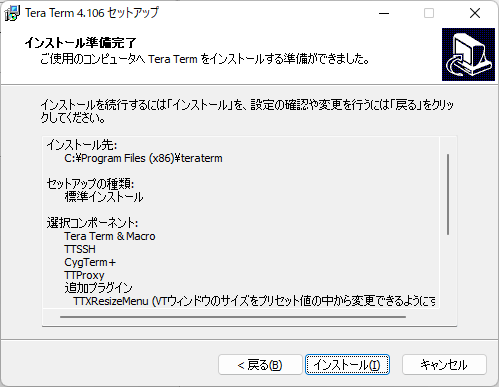
⑩「完了」を押します
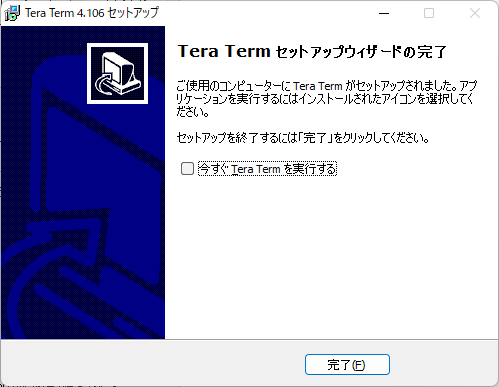
1-3.接続確認
実際にTera Tarmを起動してサーバーに接続してみます。
①Tera Termアイコンをクリックして起動させます。
②自身のサーバー名(FQDN または IPアドレス)を「ホスト」に記載して「OK」を押す
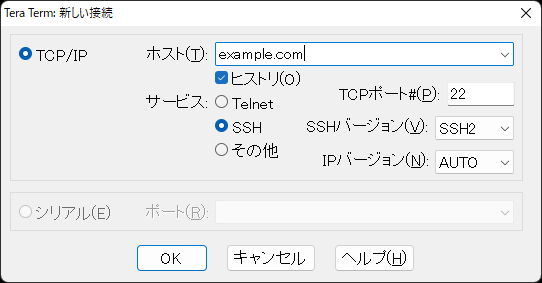
③knownリストの追加が求められるため、問題なければ「続行」を押す
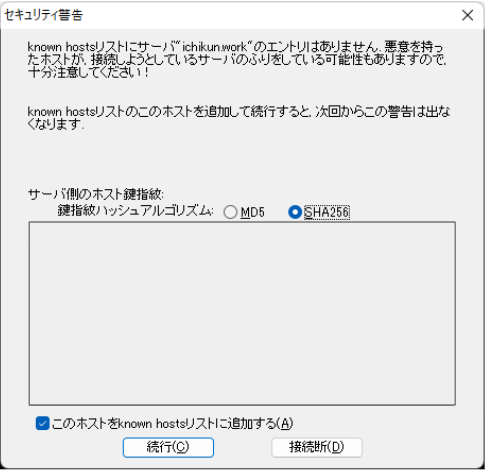
④ユーザ名とパスワードフレーズを記入して「OK」を押す
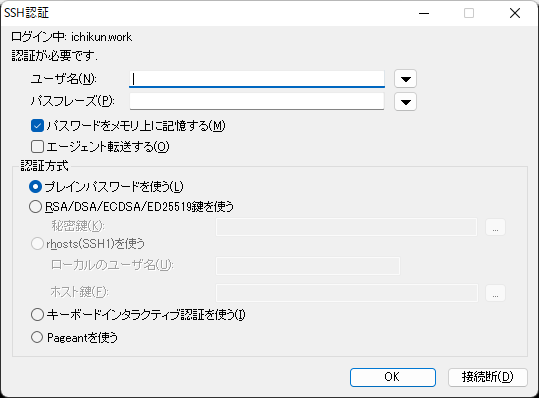
⑤接続が完了したら、下記のようなプロンプトが表示されます
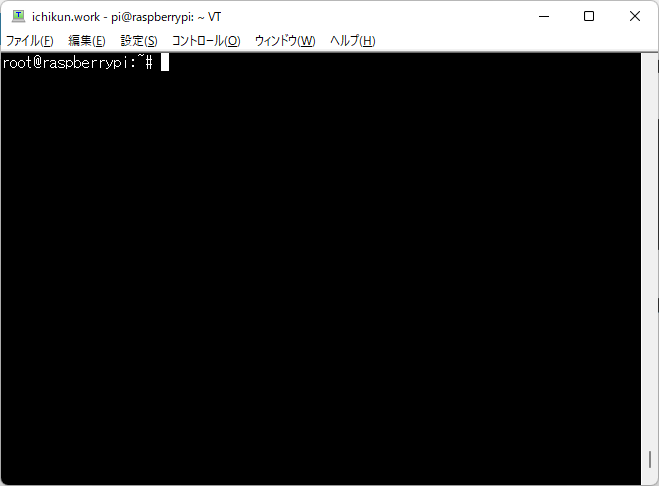
2.WinSCP
WinSCPはサーバーのフォルダやファイルを操作するためのアプリケーションです。
2-1 WinSCPでできること
WinSCPはサーバーのフォルダやファイルをエクスプローラー感覚で使用することができます。
Tera Termでサーバーにファイル転送することもできますが、視覚的にフォルダ操作するにはWinSCPが重宝します。
2-2 WinSCPのインストール手順
①公式URLから「Download WinSCPxxx」を選択してダウンロードをする
②ダウンロードしたexeファイルをクリックする
③一読して「許諾」を押す
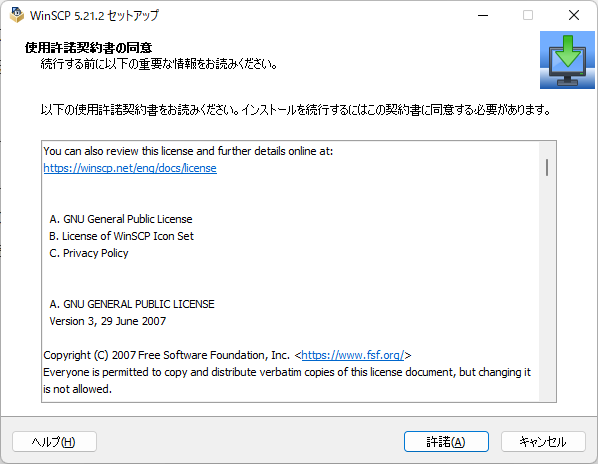
④「標準なインストール」を選択して「次へ」を押す
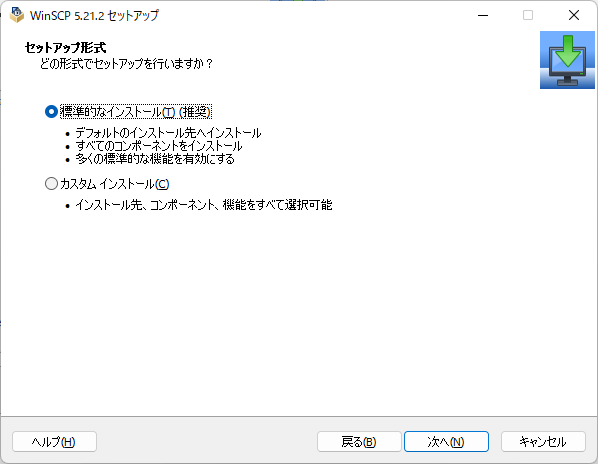
⑤お好みに合わせて選択して「次へ」を押す
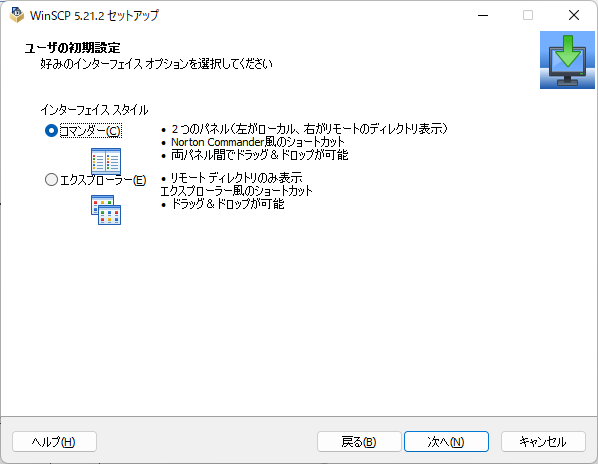
⑥「インストール」をクリック
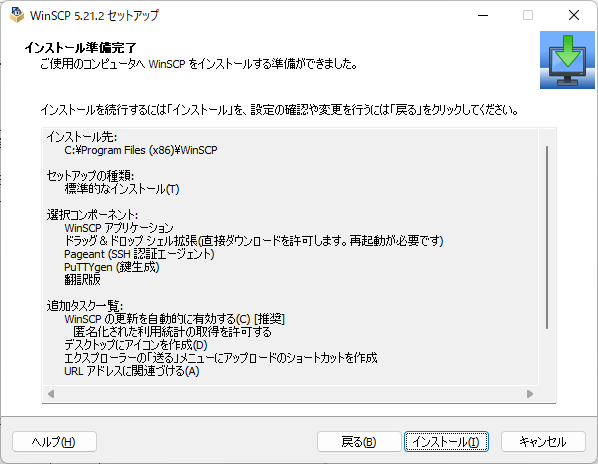
⑦「完了」をクリック
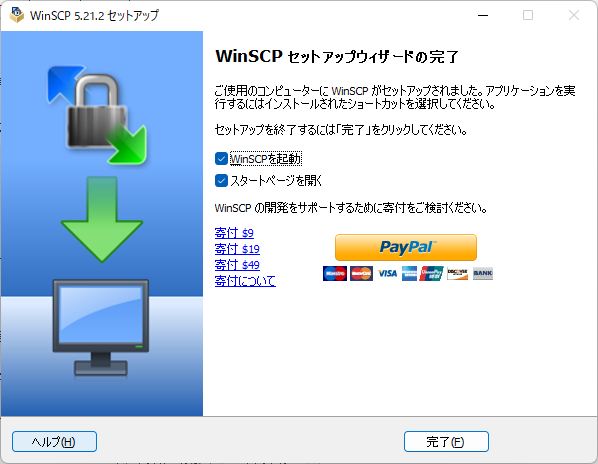
2-3 接続確認
①「WinSCP」をクリック
②「ホスト名」「ユーザ名」「パスワード」を記入して「ログイン」を押す
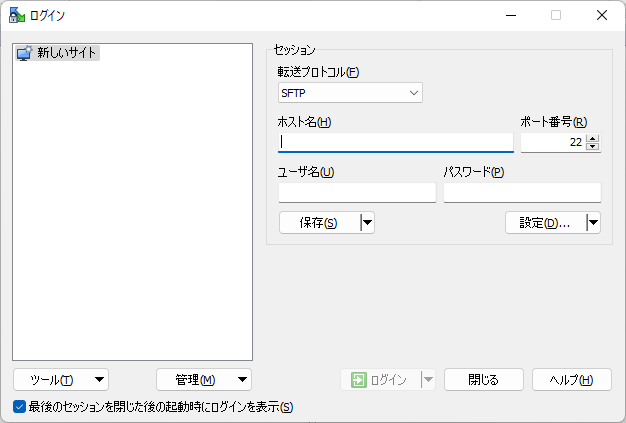
③鍵の取得が聞かれるため「はい」を押す
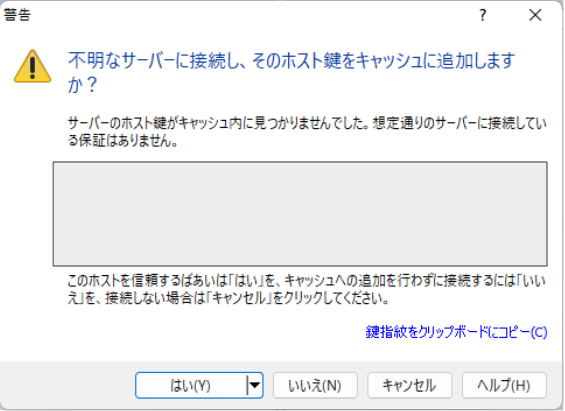
④再度パスワードを入力して「OK」を押す
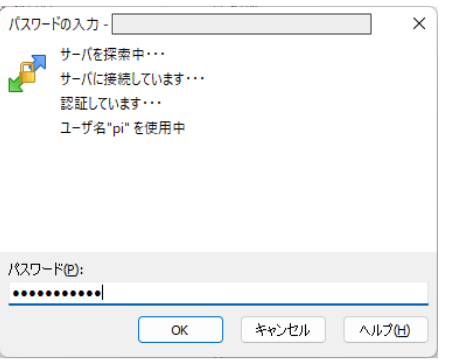
⑤接続が完了するとサーバー内のフォルダとファイルが見える
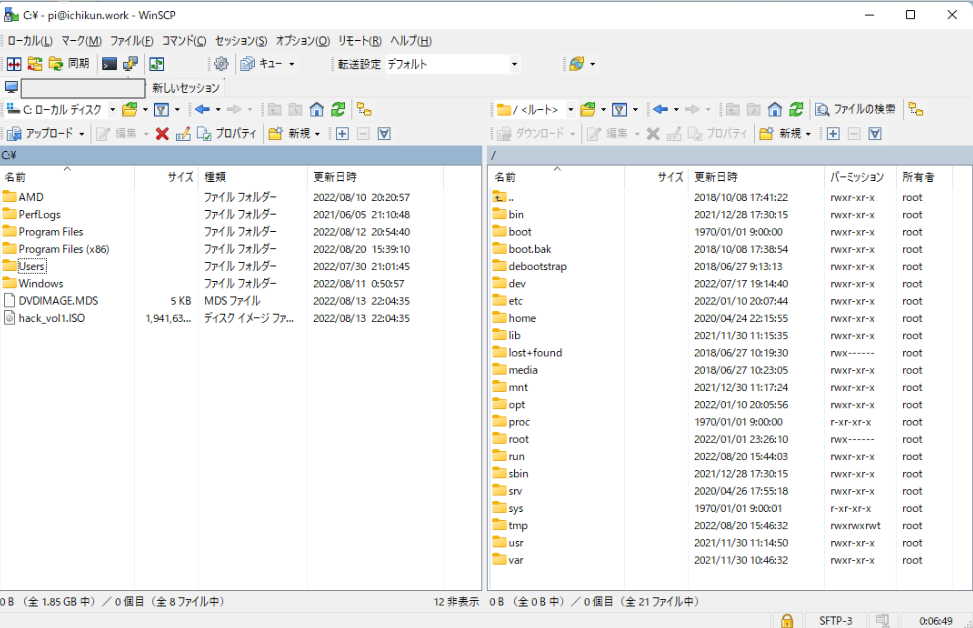
3. さいごに
Windows 11でサーバーに接続するために必要なアプリケーションを2つ紹介しましたがいかがでしたか。
実際に仕事でも使用することが多々あるので、重宝すると考えています。